
In the production process at a company, Raw Materials or raw goods need to be processed to become finished goods. To carry out the production process, the quantity of Raw Materials must be adjusted according to the planned quantity in the Production Order document. In SAP Business One, you need to prepare the required Raw Material in the production process, and the quantity is adjusted based on the Planned Quantity in the Production Order document. If the stock is insufficient, then you can manually create documents such as Purchase Orders or Goods Receipts to order goods.
By utilizing the Procurement Confirmation Wizard, you can automatically generate a Purchase Order document from the Production Order document. The PO generated contains the items needed to produce the products specified in Production Order. You can also select the items in the Production Order for which you want to create a PO document.
To automatically create a Purchase Order document from the Production Order document using the Procurement Confirmation Wizard, open the Production Order view through the Production – Production Order menu. Fill in the product data you want to produce. After that, check the Procure Items checkbox and the Allow Procurmt Doc. checkbox for the items for which you want to create a PO.
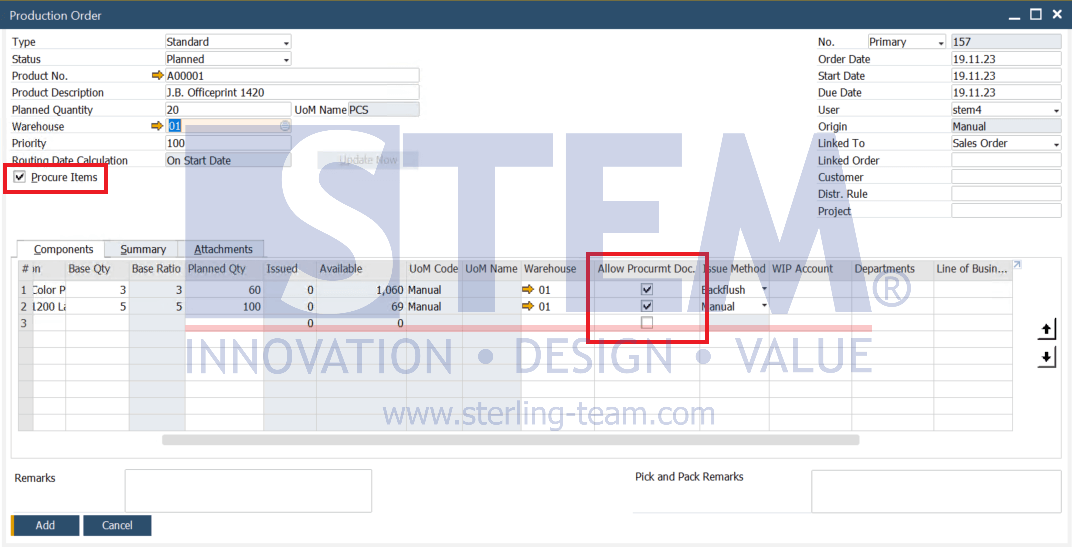
If a notification appears to update line entries, click Yes.
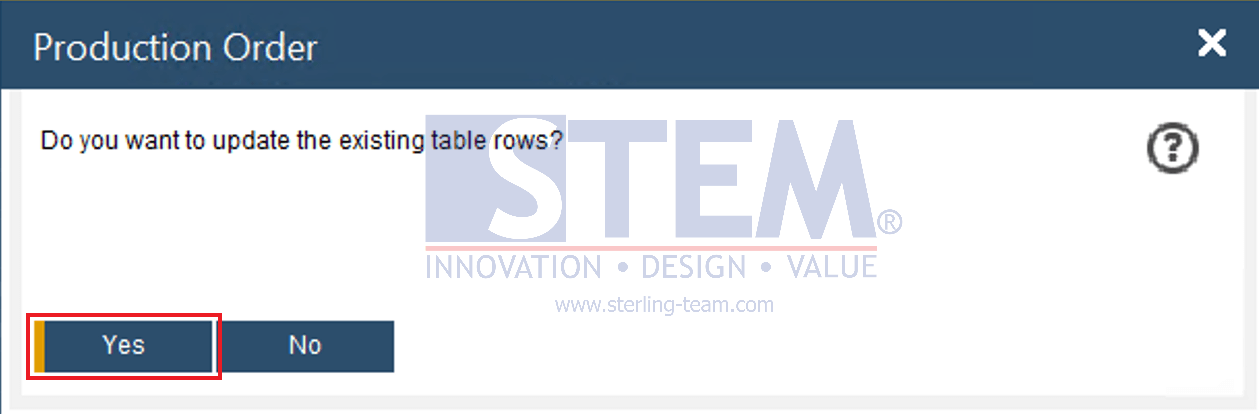
Then, press the “Add” button to save the Production Order document, Procurement Confirmation Wizard will appear.
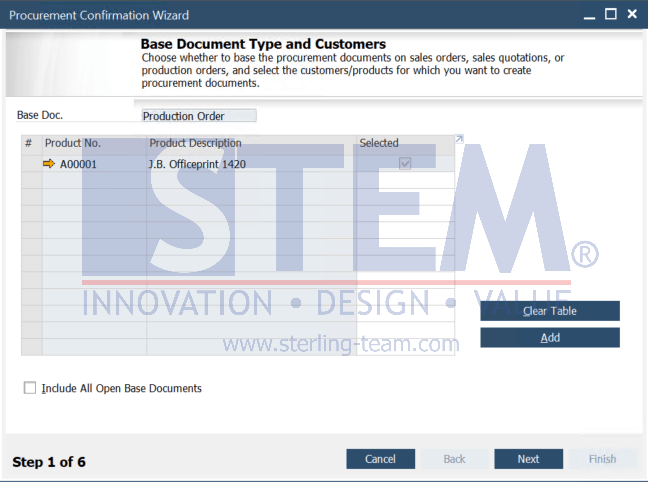
Click the “Next” button until you reach Step 3, where you are prompted to specify which vendor to purchase each item from. After determining the vendor, you can proceed by clicking the “Next” button until the last step.
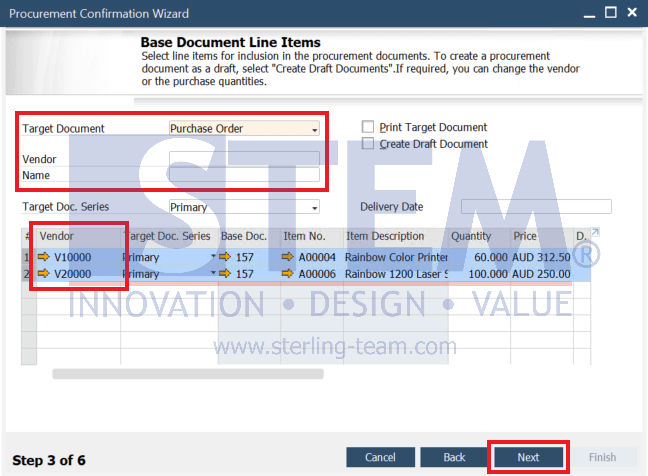
In the final step, you can view the Summary Report displaying a “yellow arrow” on the screen. Click on the yellow arrow to view the automatically generated Purchase Order document.
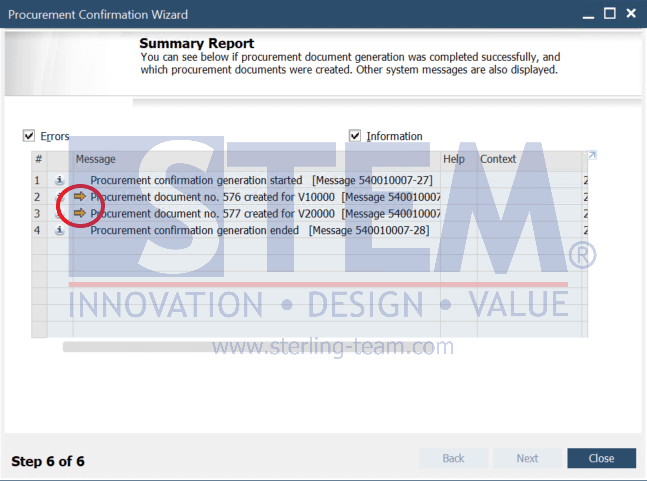
Note that the item prices displayed in the Purchase Order are automatically determined by the Price List associated with the chosen vendor in the Procurement Confirmation Wizard. To view the relationship between the Purchase Order and Production Order, you can use the standard SAP Business One feature called Relationship Map. Right-click on the Purchase Order view, then select Relationship Map.
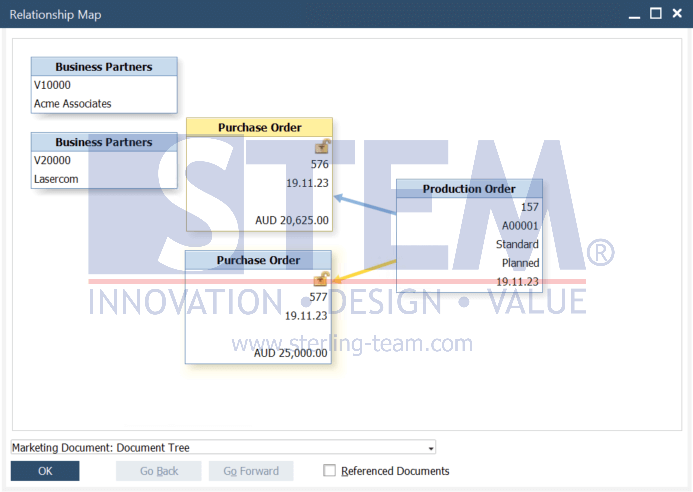
Available on SAP Business One, version for SAP HANA
Also read:















