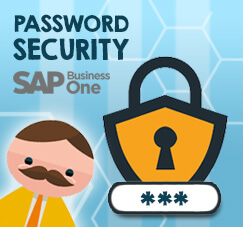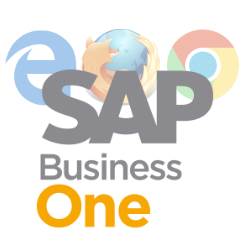Using SAP Business One, thousands of items code, minimum time, a lot of daily job to do.
So, answer this question: Do you have a lot of problems when you should re-update the price list? With this feature, you can save a lot of time for update the pricing. This time we will not using Data Transfer Workbench application, so you don’t need to prepare a template, just using the standard SAP Business One itself.
- Go to: Inventory > Price Lists > Price Lists
Create New Price List, right click on rows, choose ‘Add Row‘

- Rename it, as example, we rename it to “Mid-Year Discount Price”. Then click Update button.
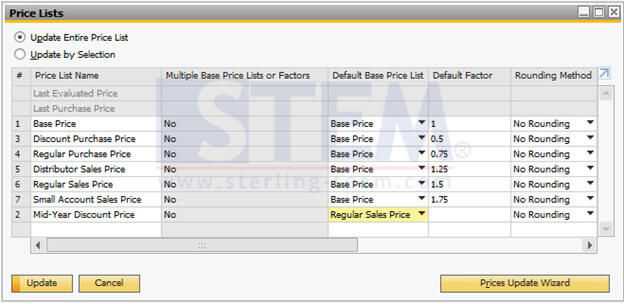
If there’s a pop-up question, click Yes to All
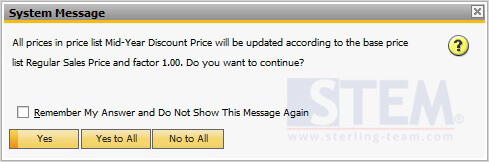
Here’s a sample result from that price list for Item Groups “Servers”: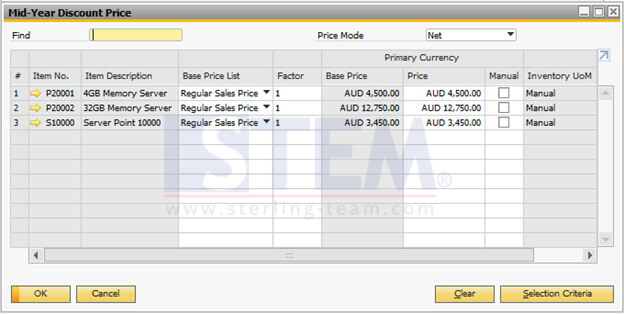
New “Mid-Year Discount Price” price list
- Then, back to main screen of Price List, click button “Price Update Wizard”, there’s a button “NEXT”, click it, then you’ll be see the first step from this wizard tools:
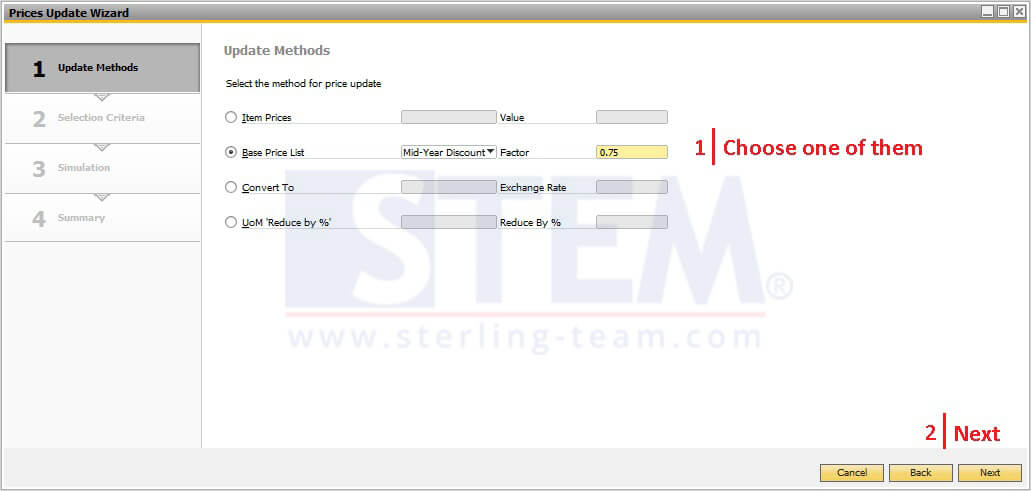
Price Update Wizard – Step 1
For sample, we fill 0.75 in Factor field. So, the original price from selected price list (Mid-Year Price List) for item P20001 = AUD 4,500. That will be re-calculated with this new factor.
- Then, click Next, to step No. 2
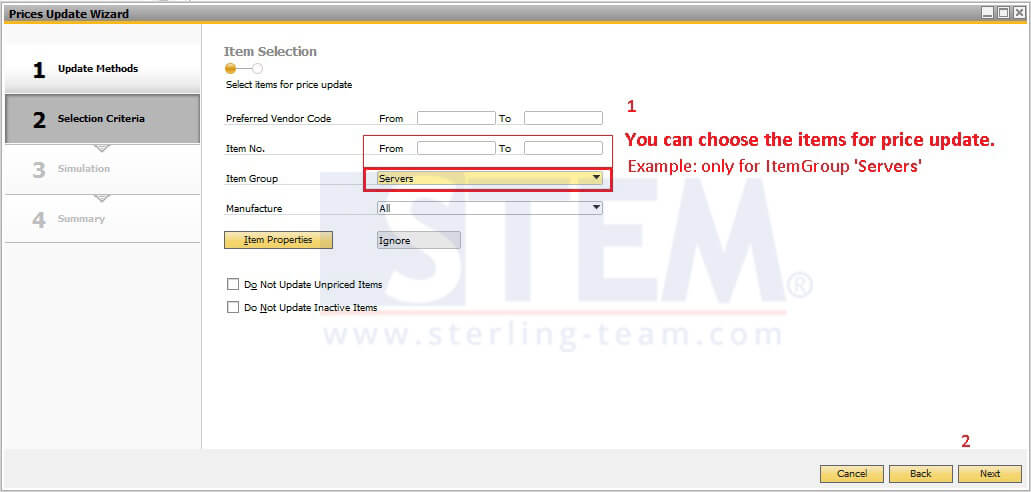
Price Update Wizard – Step 2
- First, define which price list that you want to be updated, then choose the Unit of Measure (manual / other / both manual and other UoM). Click Next to step 3.

Price Update Wizard – Define UoM
- On Step 3, you’ll be see simulation pricing to whole items. Tick all of the items that showing on that list, check the final suggested price, then click Execute button.
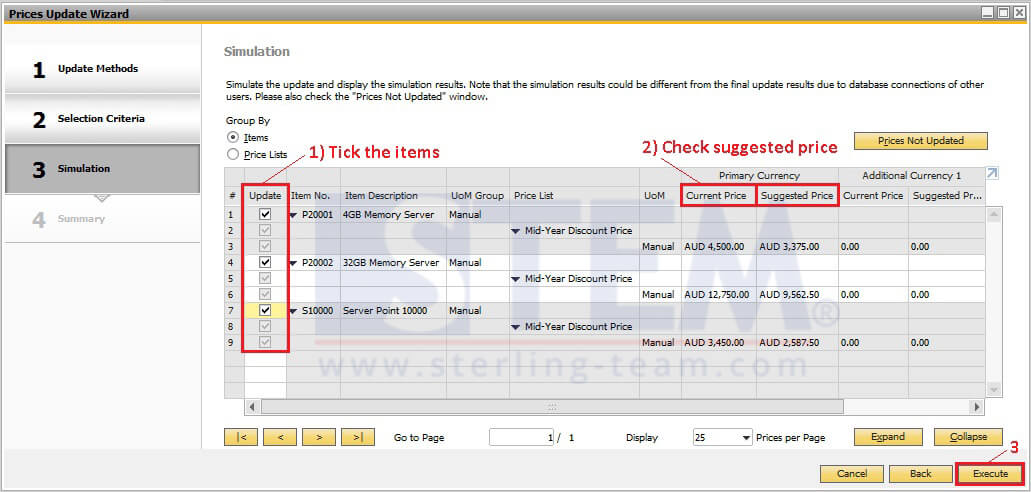
Price Update Wizard – Step 3
There’ll be a pop-up like this:
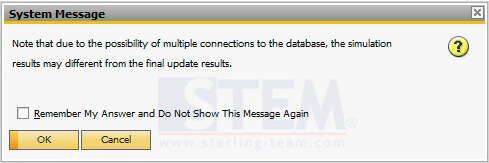
Just click OK, and please wait for a while. - After succeeded, you can see all of the informations and errors on summary screen.
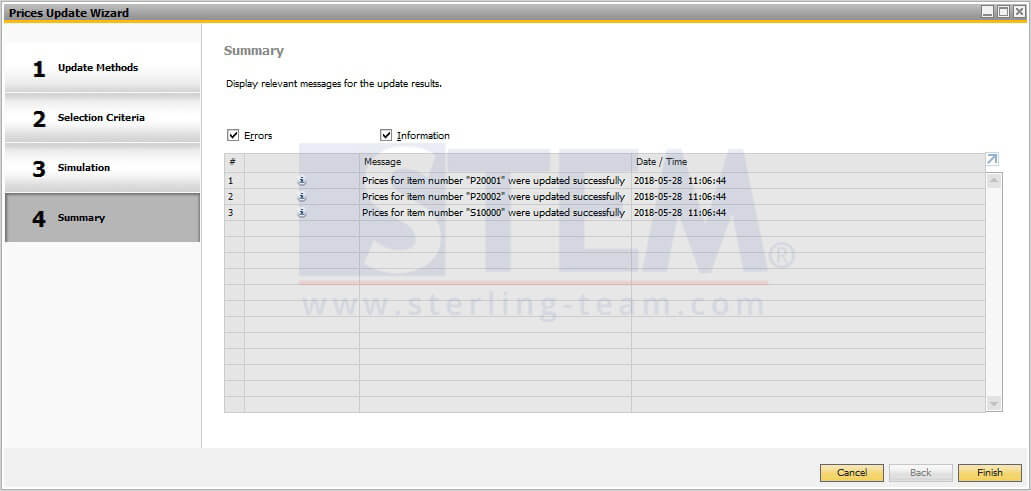
Price Update Wizard – Step 4
This feature will be so useful if you have a hundreds of thousands items and need to be updated massively with specific rules. Instead of using Data Transfer Workbench, you can use this feature. Only 4 steps, so easy.
Check out this picture below:
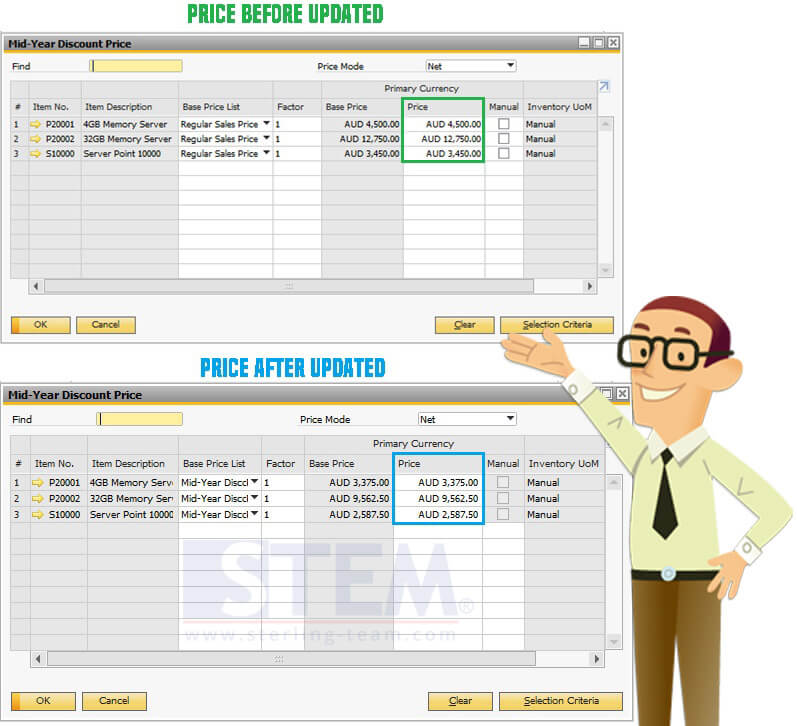
Differences Before and After Using Price Update Wizard
The price adjusted exactly based on factor defined on Price Update Wizard tools.
For ItemCode P20001, before updated = AUD 4,500. With Factor 0.75, will be adjusted to = 4,500 x 0.75 = AUD 3,375.
Note: Only available on SAP Business One version 9.2 and above
Also read: