
There are several ways to Troubleshooting Add-On Installation Failed. Here is one way to resolve this problem:
- After an error Add-On Installation Failed appears, try to logout and exit from SAP Business One.
- Make sure that there’s no Add-On Service still running in Windows Task Manager. If there is, End-Task the running add-on.
- Go to SAP Business One folder:
• “C:Program Files (x86)SAPSAP Business One” if you use 32 bit Windows OS.
• “C:Program FilesSAPSAP Business One” if you use a 64 bit Windows OS. - Delete any files listed inside the AddOns folder.
- Remove 2 .SBO files (AddOnsInstall.sbo and AddOnsLocalRegistration.sbo), If there’s only one .SBO file, remove that file.
- Make sure the windows user has full access to the SAP folder. You can check by right-clicking the SAP folder > choose Properties > choose the Security tab. If the user still doesn’t have full access, click on Edit button > and give the full access right by giving checkmark on Full Control > click OK > click OK.
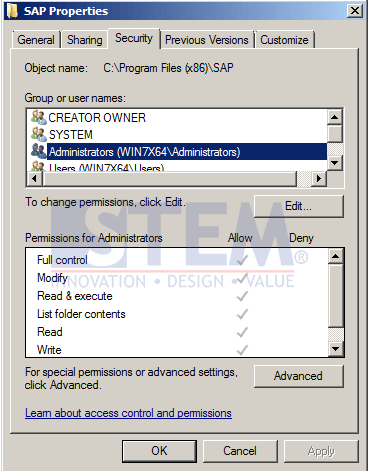
SAP Business One – How To Troubleshoot Add-On Installation Failed
- Remove the Temp folder, by pressing on keyboard Windows + R > fill in %temp% > click OK button.
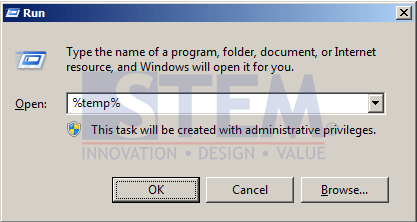
SAP Business One – How To Troubleshoot Add-On Installation Failed
- The File Explorer window will open directly to the temp folder. Press CTRL + A > Delete the data as below> click Yes to confirm that we will delete the files > Windows will prompt you if there are any files still use by other programs, click Skip.
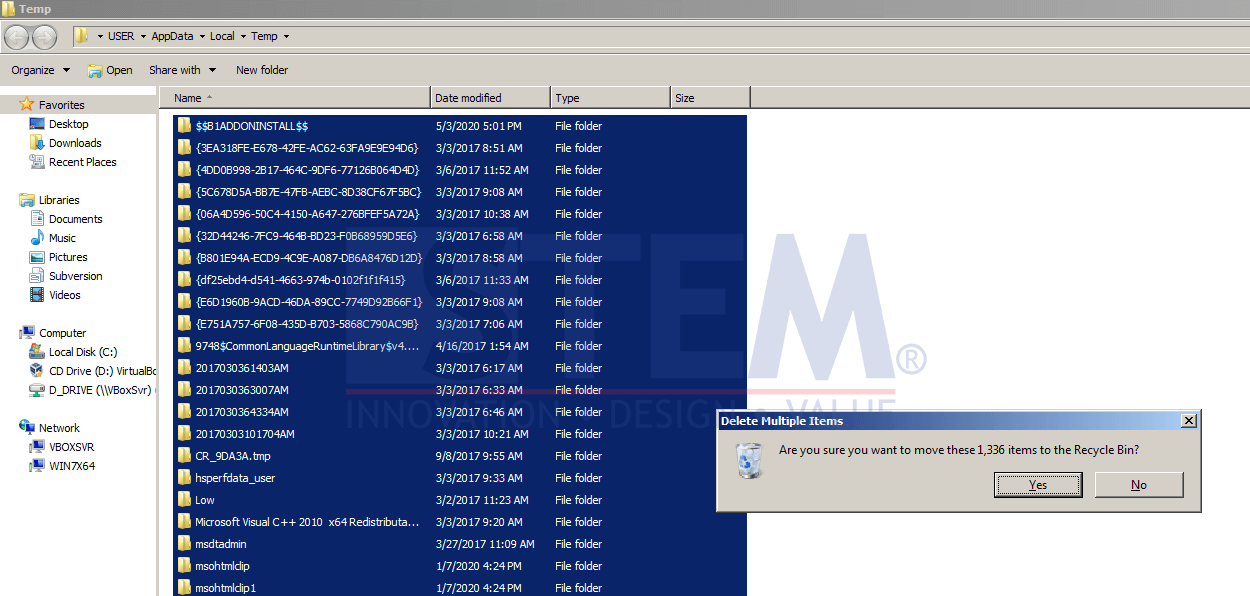
SAP Business One – How To Troubleshoot Add-On Installation Failed
- Run SAP Business One Client program as Administrator. To make it default, right-click on the SAP Business One Client shortcut > choose Properties > choose Compatibility tab > click Change Settings for all users > it will show new windows > Ticked Run this program as an administrator to activated > click OK > click OK.
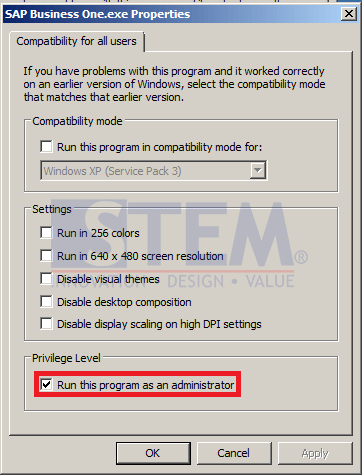
SAP Business One – How To Troubleshoot Add-On Installation Failed
- Re-open the SAP Business One Client dan Login. SAP Business One will try to re-install the add-on.
Notes:
- If an antivirus program thinks that the add-on you were trying to install as a virus, you have to exclude the SAP Folder. So the antivirus program will not scan the folder, and then repeat steps 1-9 above.
- If you still experiencing a problem, you can try to remove the SAP folder that is located in the ProgramData folder (By default, this folder is hidden). See image below:
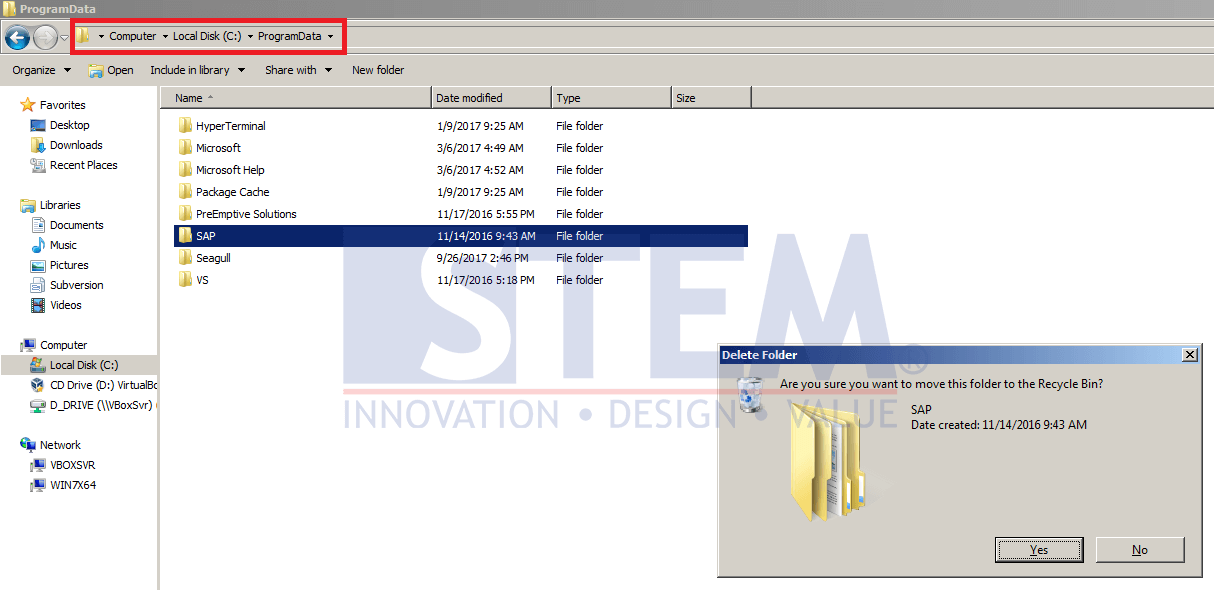
SAP Business One – How To Troubleshoot Add-On Installation Failed
Make sure you have to go through steps 1 to 5 before you delete the SAP folder inside ProgramData. After that, continue with step 6 to 9.
Also read:















