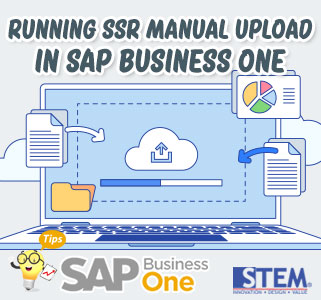 Pada artikel sebelumnya kita mengetahui cara mengecek Task Upload System Status Report sudah berhasil upload. Pada artikel kali ini akan menginformasikan langkah singkat bagaimana cara menjalankan upload task SSR. Ikuti langkah-langkah berikut. Login console Remote Support Platform Masuk ke tab ‘Task’ dan cari task name ‘System Status Report’, pilih dan klik tombol ‘Run’ SAP Business One Tips – Running SSR Manual Upload Maka akan muncul task execution, tunggu sambai tombol ‘Finish’ aktif. SAP Business One Tips – Running SSR Manual Upload Setelah run task selesai, lalu masuk ke tab ‘Task Result’ > klik ‘Awaiting to Upload’, maka akan muncul task
Pada artikel sebelumnya kita mengetahui cara mengecek Task Upload System Status Report sudah berhasil upload. Pada artikel kali ini akan menginformasikan langkah singkat bagaimana cara menjalankan upload task SSR. Ikuti langkah-langkah berikut. Login console Remote Support Platform Masuk ke tab ‘Task’ dan cari task name ‘System Status Report’, pilih dan klik tombol ‘Run’ SAP Business One Tips – Running SSR Manual Upload Maka akan muncul task execution, tunggu sambai tombol ‘Finish’ aktif. SAP Business One Tips – Running SSR Manual Upload Setelah run task selesai, lalu masuk ke tab ‘Task Result’ > klik ‘Awaiting to Upload’, maka akan muncul taskKonten khusus untuk anda yang sudah menjadi anggota. Jika Anda adalah pengguna lama, silakan masuk. Pengguna baru dapat mendaftar di bawah ini.
Daftar sekarang untuk unlimited akses ke sap-business-one-tips.com















