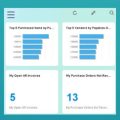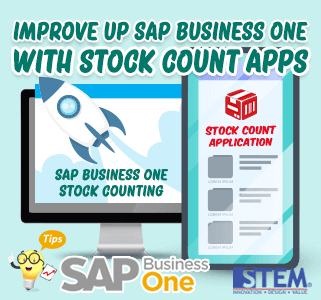 Apa itu Stock Count? Stock Count (Stock Take) adalah aplikasi Android GRATIS untuk membantu menghitung dan memeriksa Stock fisik. Dengan menggunakan ponsel android dan Barcode Scanner, Stock Count dapat membantu untuk melakukan penghitungan jumlah stock fisik dengan cepat, akurat, dan efisien kapan pun dan dimana pun. DOWNLOAD GRATIS di Google PLAYSTORE: https://play.google.com/store/apps/details?id=com.sterling.stockcount&hl=en SAP Business One dapat memasukkan hasil stok fisik dengan mengimpor item dari hasil Aplikasi Stock Count, pencatatan jumlah stock yang ada pada Stock Count akan otomatis tercatat. Perhatikan langkah berikut: 1. Add Stock Counting Pada SAP Business One pilih menu Inventory → Inventory Transaction → Inventory Counting Transaction
Apa itu Stock Count? Stock Count (Stock Take) adalah aplikasi Android GRATIS untuk membantu menghitung dan memeriksa Stock fisik. Dengan menggunakan ponsel android dan Barcode Scanner, Stock Count dapat membantu untuk melakukan penghitungan jumlah stock fisik dengan cepat, akurat, dan efisien kapan pun dan dimana pun. DOWNLOAD GRATIS di Google PLAYSTORE: https://play.google.com/store/apps/details?id=com.sterling.stockcount&hl=en SAP Business One dapat memasukkan hasil stok fisik dengan mengimpor item dari hasil Aplikasi Stock Count, pencatatan jumlah stock yang ada pada Stock Count akan otomatis tercatat. Perhatikan langkah berikut: 1. Add Stock Counting Pada SAP Business One pilih menu Inventory → Inventory Transaction → Inventory Counting TransactionKonten khusus untuk anda yang sudah menjadi anggota. Jika Anda adalah pengguna lama, silakan masuk. Pengguna baru dapat mendaftar di bawah ini.
Daftar sekarang untuk unlimited akses ke sap-business-one-tips.com