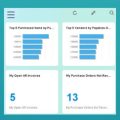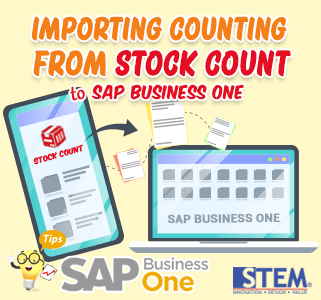 Inventory Counting (Stock Taking) merupakan kegiatan yang sangat penting bagi setiap perusahaan untuk selalu mengelola persediaan yang ada di gudang baik itu secara perpetual atau secara periodic (berkala). Dengan mencocokkan persediaan yang ada dengan jumlah yang disimpan dalam database, perusahaan dapat melakukan penyesuaian terhadap catatan persediaan yang ada, melakukan penghitungan & pengecekan stock fisik mingguan, bulanan atau tahunan (stock opname/physical inventory), mendeteksi perbedaan antara stock yang ada pada sistem dengan stock fisik, dan meningkatkan manajemen persediaan. Dengan hal ini perusahaan dapat memastikan keakuratan hasil penghitungan inventory. SAP Business One menyediakan solusi inventory counting untuk memenuhi kebutuhan bisnis. Tapi bagaimana cara
Inventory Counting (Stock Taking) merupakan kegiatan yang sangat penting bagi setiap perusahaan untuk selalu mengelola persediaan yang ada di gudang baik itu secara perpetual atau secara periodic (berkala). Dengan mencocokkan persediaan yang ada dengan jumlah yang disimpan dalam database, perusahaan dapat melakukan penyesuaian terhadap catatan persediaan yang ada, melakukan penghitungan & pengecekan stock fisik mingguan, bulanan atau tahunan (stock opname/physical inventory), mendeteksi perbedaan antara stock yang ada pada sistem dengan stock fisik, dan meningkatkan manajemen persediaan. Dengan hal ini perusahaan dapat memastikan keakuratan hasil penghitungan inventory. SAP Business One menyediakan solusi inventory counting untuk memenuhi kebutuhan bisnis. Tapi bagaimana caraKonten khusus untuk anda yang sudah menjadi anggota. Jika Anda adalah pengguna lama, silakan masuk. Pengguna baru dapat mendaftar di bawah ini.
Daftar sekarang untuk unlimited akses ke sap-business-one-tips.com