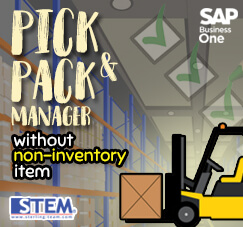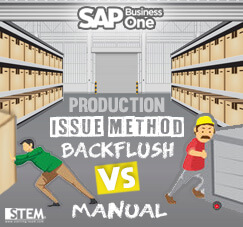On SAP Business One, on one item, we can set multiple barcodes, even for the same item. This is how to input the barcode:
- Open menu Inventory >Bar Codes
- That will be showing up this screen like this:
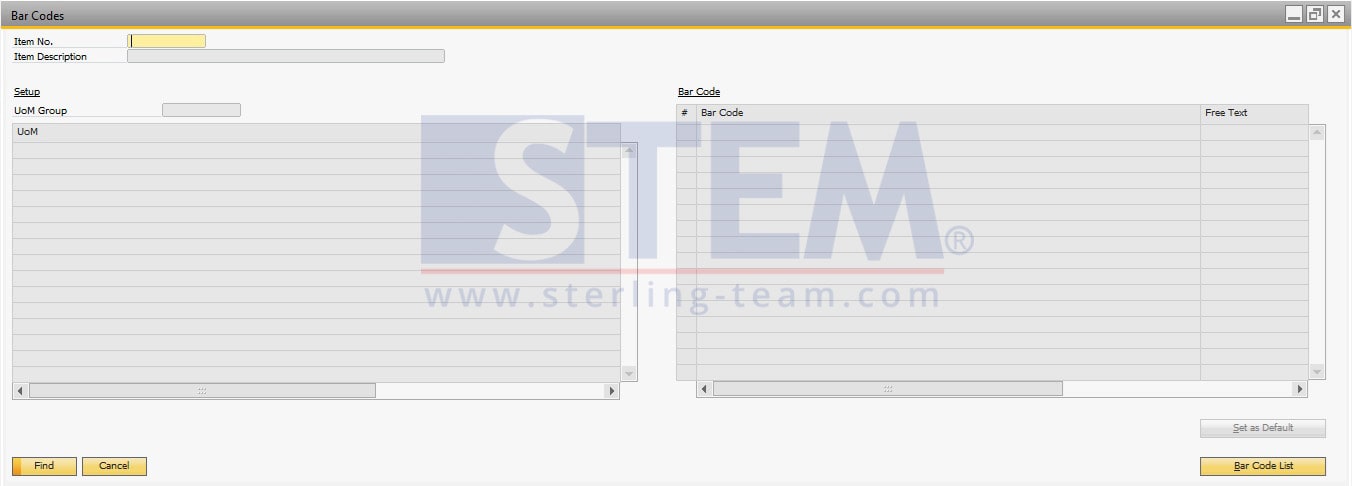
- For set the barcode, fill the item code that you want to create, and then click Find button.
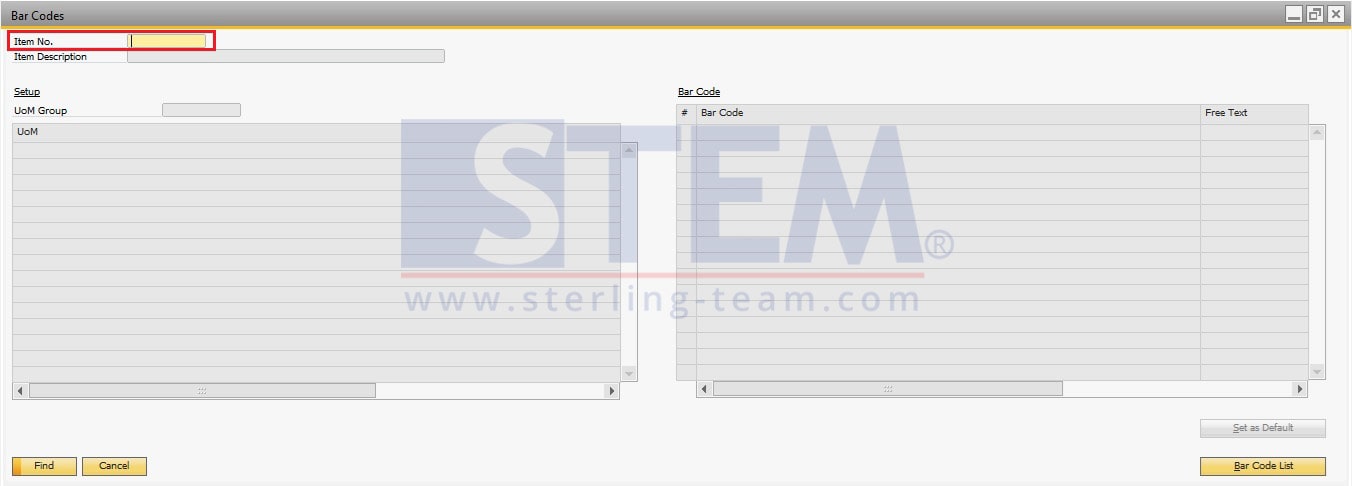
- After that, you can see a item description on that list, include the Unit of Measure Group (UoM Group) and UoM Type.
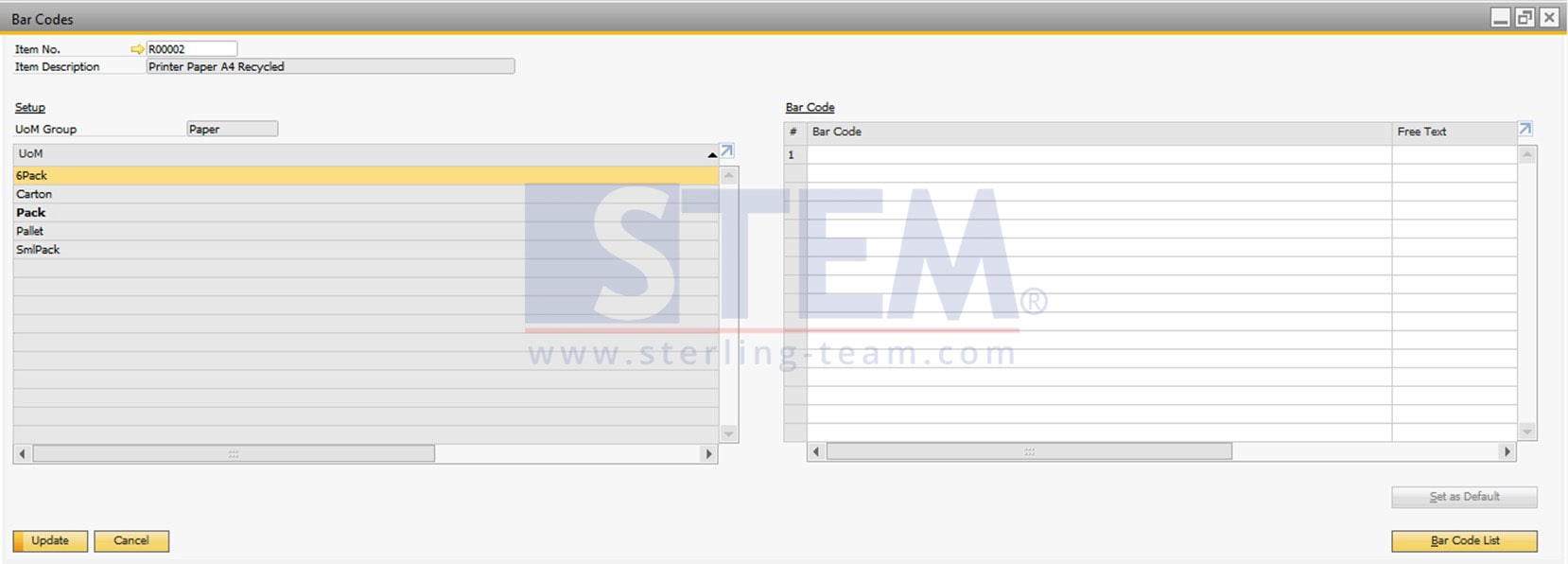
- So, choose on selected UoM that you want to fill with barcode information, for this example, we try to set the barcode for UoM “smallpack”.
- Input the barcode number on that screen (on the right side), and user can also input another useful information on Freetext column.
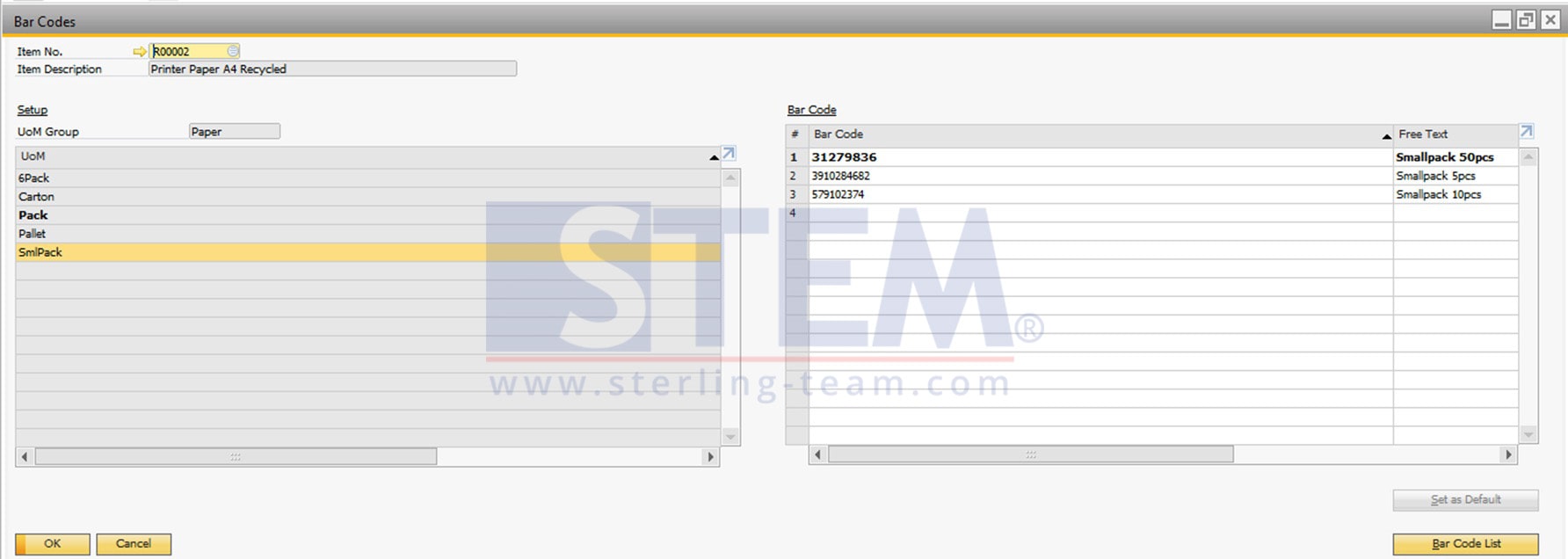
- User can also input another barcode for that item on another row, in case you have a same item with multiple barcode ID.
- Finally, click on Update button and your barcode details already set up and saved on system SAP Business One.
Also read: