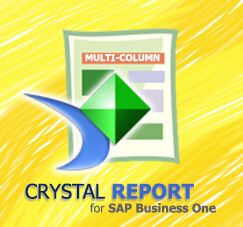
Ketika anda memerlukan suatu laporan atau form khusus yang dibuat secara custom, dan report/ form tersebut terdiri dari banyak data namun bisa di sederhanakan tampilan nya karena data nya masih tergolong pendek dan cukup di muatkan dalam 1 halaman kertas, dan karena ada tujuan lain yakni perlunya menghemat kertas dalam rangka program ramah lingkungan. Kali ini kami akan berikan sejumlah trik untuk mewujudkan hal tersebut.
Sebagai contoh: Laporan Daftar Item atau Daftar Vendor/Pelanggan.
Biasanya di report semacam itu hanya membutuhkan 2-3 kolom, dan masih akan banyak sisa margin di kertas jika di cetak. Tentu anda dapat memanfaatkan tips ini untuk menghemat kertas.
Contoh Tampilan Laporan:
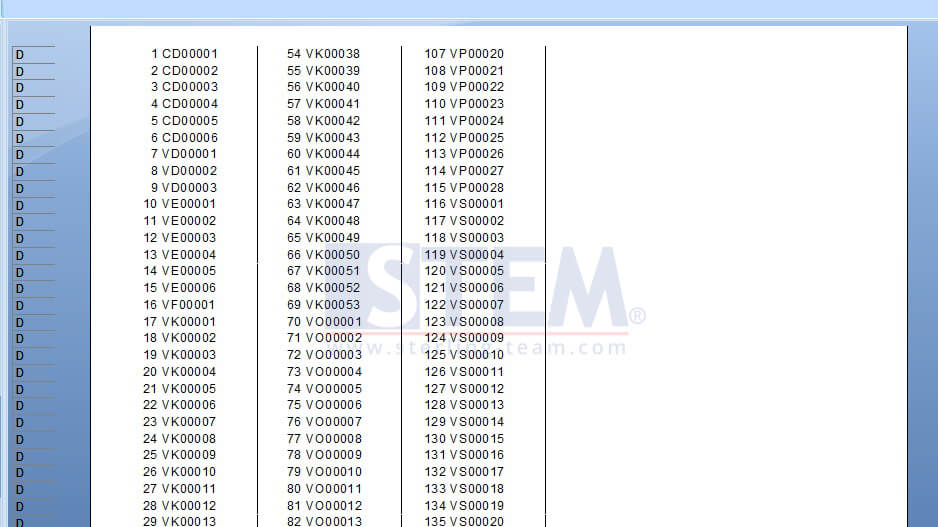
Contoh 1
011

Contoh 2
Metode ini hanya bisa digunakan pada data di Detail Section, jadi data pada Group Header, atau Page Header, atau Section Footer lainnya tidak bisa menggunakan metode ini.
Ikuti langkah berikut:
Step 1:
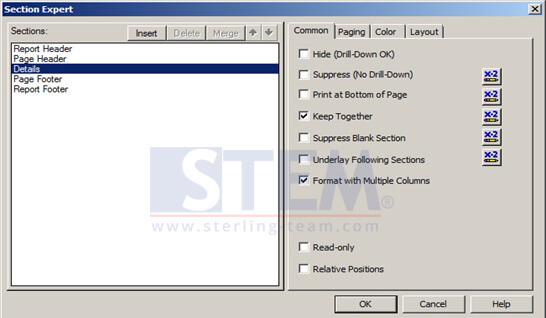 Step 1: Masuk ke Section Expert, dan pilih Details (jika anda memiliki banyak section detail maka pilihlah yang paling atas), lalu centang Format with Multiple Columns.
Step 1: Masuk ke Section Expert, dan pilih Details (jika anda memiliki banyak section detail maka pilihlah yang paling atas), lalu centang Format with Multiple Columns.
Step 2:
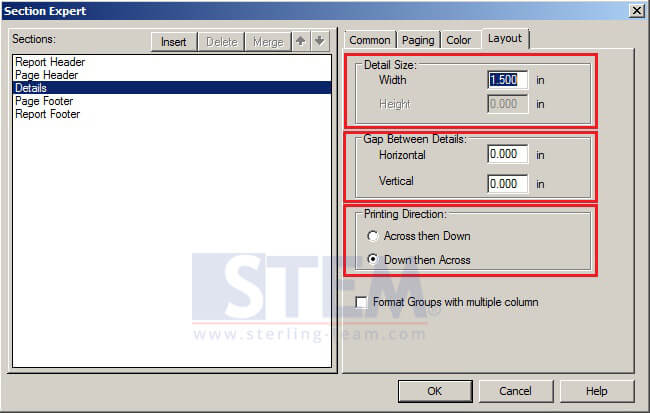 Step 2 : Masih di layar yang sama, silahkan buka tab Layout dan isilah angka pada field Detail Size.
Step 2 : Masih di layar yang sama, silahkan buka tab Layout dan isilah angka pada field Detail Size.
Keterangan:
Detail Size menentukan seberapa panjangnya tampilan halaman detil akan di pisah ketika sudah melebihi 1 halaman, contoh: jika anda memakai kertas ukuran A4, maka lebar nya akan sebesar 8.5 inci, jika anda ingin tampilan nya menjadi pas dalam 1 halaman dan terdiri dari 6 kolom, maka isilah dengan angka 1.5 inci.
Gap Between Details menentukan celah antara tampilan Detail Size yang telah kita tentukan sebelumna, dan set ke angka 0 (nol), jika anda tidak ingin ada celah antara masing-masing detil yang tampil di report anda nantinya.
Printing Direction menentukan bagaimana nantinya hasil dari laporan tersebut ketika di cetak, jika anda memilih opsi Across then Down, maka hasilnya akan menjadi seperti yang di Contoh 2, sedangkan jika anda memilih opsi Down Then Across maka akan tercetak seperti yang ada di Contoh 1(lihat pada contoh gambar di atas).
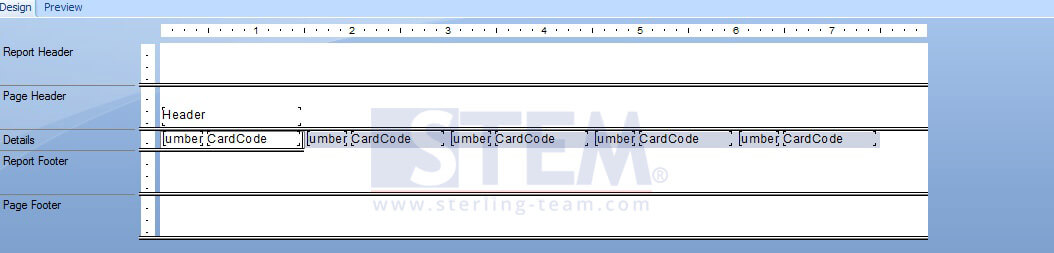
Setelah anda selesai melakukan konfigurasi tersebut di atas, maka tampilan tab design pada report custom anda akan seperti gambar di atas ini. Selamat mencoba.
Baca juga:
Originally posted 2017-12-12 08:00:05.
Most Viewed Posts
-
 Daftar Object Type di SAP BUSINESS ONE (118,023)
Daftar Object Type di SAP BUSINESS ONE (118,023)
-
 Restart Service SAP HANA di SuSE Linux (73,914)
Restart Service SAP HANA di SuSE Linux (73,914)
-
 Access Log & Change Log untuk Identifikasi Akses User (35,367)
Access Log & Change Log untuk Identifikasi Akses User (35,367)
-
 Cara Merubah Format Tanggal (31,522)
Cara Merubah Format Tanggal (31,522)
-
 Negatif Inventory di SAP Business One (29,945)
Negatif Inventory di SAP Business One (29,945)










