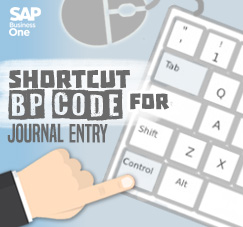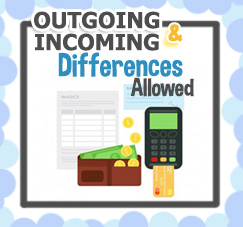
You have a lot of reconciliations to do because of miscellaneous outstanding invoice that still open because of small amount of decimals left??
SAP can make your daily job become easier.
With “Incoming & Outgoing Differences Allowed” feature on Currencies menu, you can manage amount or percentage differences allowed for each Currencies. It’s easy to setup by yourself.
Please look on this example below:
You setup difference allowed on USD Currency is $ 5 for incoming.
You want to create incoming payment with document total is $ 4,871.25, and you receive $ 4,870 from customer. You can edit amount (after Ctrl + B) on Total Payment field (on Payment Means screen) to $ 4,870, no need to do reconcile that outstanding invoice amount ($ 1.25).
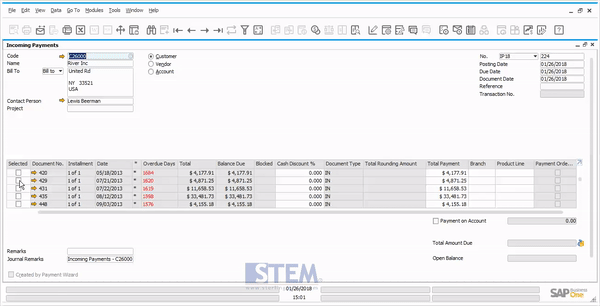
SAP will auto create a posting $ 1.25 to a specific account code base on your setup on G/L Account Determination when you add that transaction to SAP. It’s useful ?
Please go to Administration – Setup – Financials – Currencies.
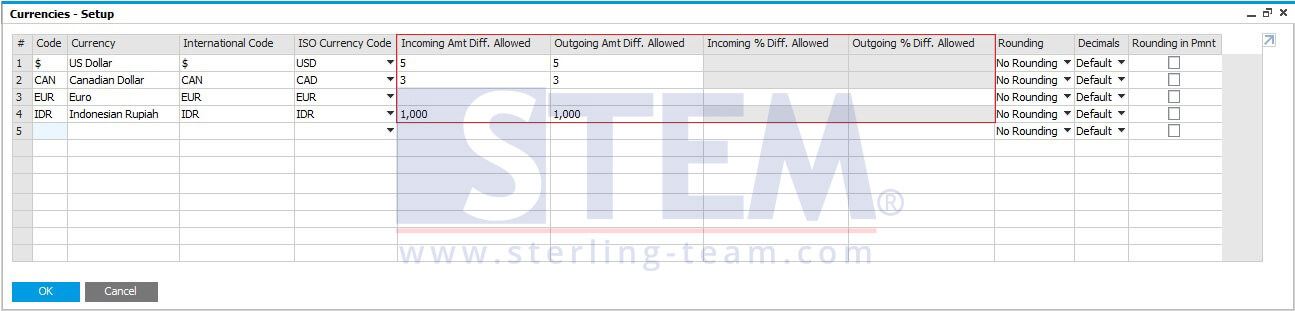 You can choose, input an amount (numbers) or percentage (%) on each currency.
You can choose, input an amount (numbers) or percentage (%) on each currency.
Also read:
If that column was not visible yet, please go to Form Setting (on menu bar), tick visible to that column.
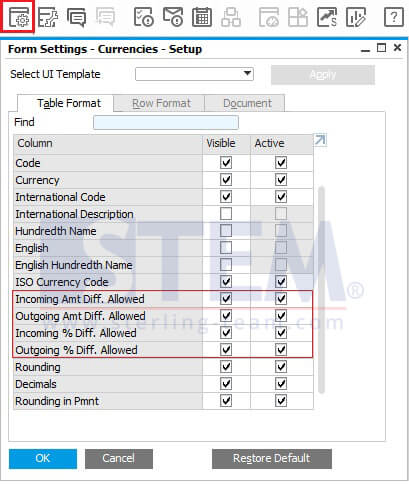
Then, just to make sure, you already setup a G/L Account Determination for underpayment or overpayment on tab Sales or tab Purchasing, if not setup yet, you can’t use this ‘auto’ feature when adding a Outgoing or Incoming Payment on SAP.
Go to menu Administration – Setup – Financials – G/L Account Determination – G/L Account Determination, open Sales tab first, fill the account for Overpayment A/R Account, Underpayment A/R Account.
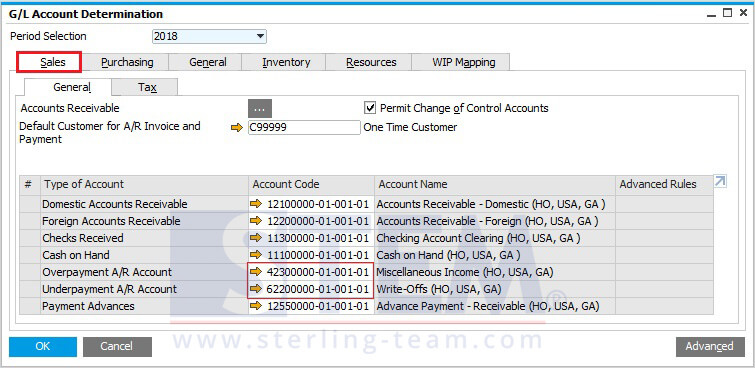
Then, open Purchasing tab, fill the account for Overpayment A/P Account, Underpayment A/P Account.
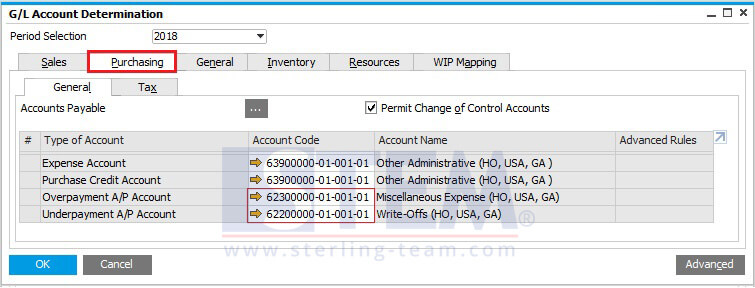
You can use this feature on Incoming or Outgoing payment, hope this article helps 🙂
Also read: